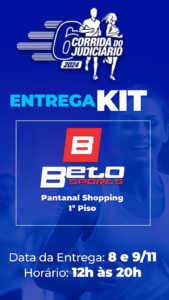O Samsung One UI Home é uma ferramenta da Samsung para personalizar a página inicial dos seus dispositivos. Com ele, você consegue ajustar os ícones dos aplicativos na tela do modo que quiser, organizar seu celular e deixá-lo da maneira que bem entender esteticamente.
A seguir, trazemos 7 recursos escondidos no Samsung One UI Home que podem trazer mais praticidade para a sua rotina.
1. Captura de tela e gravação
O Samsung One UI Home possibilita que você faça capturas de tela com poucos toques: basta acionar o botão de liga/ desliga junto do de diminuir o volume.
O que muitos usuários não sabem é que dá também para gravar vídeos (como trechos de jogos) direto da tela do seu Samsung. Para fazer isso, basta abrir o Painel Rápido e tocar no ícone correspondente.
Importante: este recurso funcionará bem no caso de jogos e usos de aplicativos, mas não funciona em conteúdo protegido – por exemplo, para capturar algo dentro de uma plataforma de streaming.
2. Como alterar o idioma de um único aplicativo
 Mudar idioma de um aplicativo pode favorecer o aprendizado da língua. Fonte: GettyImages.Fonte: GettyImages
Mudar idioma de um aplicativo pode favorecer o aprendizado da língua. Fonte: GettyImages.Fonte: GettyImages
Pode ser que você não queira mudar o idioma do seu smartphone todo, apenas de algum aplicativo. Isso pode ser interessante no caso de você estar aprendendo uma nova língua, por exemplo.
Para fazer isso, entre em Configurações e, logo em seguida, clique em Gerenciamento Global. A seguir, clique em Idiomas do aplicativo. Selecione o aplicativo que você quer alterar e por fim escolha o idioma desejado.
3. Como reorganizar o menu de compartilhamento rápido
Este menu é a janela que aparece no seu celular quando você aciona a função compartilhamento rápido para tentar enviar algum arquivo. Quando você faz isso, o aparelho sugere vários aplicativos e você vai precisa escolher qual quer usar.
Quando você utiliza o Samsung One UI Home, tem a possibilidade de reorganizar este menu para exibir primeiro os aplicativos e os contatos que você prefere, excluindo aqueles que não interessam.
Para fazer isso, você deve ir até Configurações e, em seguida, Funções Avançadas. Depois, desative a opção Exibir contatos ao compartilhar conteúdo (isso vai fazer que o smartphone não faça mais sugestões de contatos para enviar. Se não quiser que isso aconteça, não desabilite).
Logo depois, abra sua galeria ou qualquer outro aplicativo que você usa para compartilhar arquivos. Selecione um arquivo e pressione o ícone de compartilhamento. Na janela que abrir, percorra a lista de aplicativos até chegar ao botão Mais.
Ao abrir a nova tela, clique no ícone de lápis. Em seguida, modifique o layout dos seus aplicativos arrastando e soltando ícones dentro da sua barra de Favoritos.
4. Como tornar notificações na tela menos explícitas
 Com o Samsung One UI Home, você pode tornar as notificações mais discretas. Fonte: GettyImages.Fonte: GettyImages
Com o Samsung One UI Home, você pode tornar as notificações mais discretas. Fonte: GettyImages.Fonte: GettyImages
Pode ser que você canse de ter tantas notificações pulando na sua tela. Você pode tornar esse recurso menos intrusivo com o Samsung One UI Home. Para isso, vá até as Configurações. Lá dentro, escolha Notificações. Pressione em Estilo pop-up de notificação e, em seguida, clique na opção Breve.
Assim, você vai começar a ver as notificações fechadas e, se clicar nelas, vai obter mais detalhes.
5. Acesso rápido ao Tempo de Tela
 O controle de tempo de tela pode ser um recurso favorável à saúde mental. Fonte: GettyImages.Fonte: GettyImages
O controle de tempo de tela pode ser um recurso favorável à saúde mental. Fonte: GettyImages.Fonte: GettyImages
O recurso Tempo de Tela é uma configuração importante do celular, pois mostra quanto tempo por dia você está gastando fazendo uso do seu celular. Se essa informação é útil para a sua rotina, você pode fazer com que ela apareça direto na tela do seu smartphone.
Para ver essa métrica, entre em Configurações, e em seguida em Bem-estar digital e controle dos pais. Toque em Bem-estar digital. Dentro da tela Seus objetivos, escolha Tempo de uso.
Caso você queira colocar esse dado aparecendo na sua tela, você deve ativar um Wigdet. Para fazer isso, segure na tela inicial e escolha Widget. Dentro das opções, escolha Tempo de Tela. Escolha o layout e adicione-o à sua tela inicial.
6. Acionar e personalizar o modo escuro
O modo escuro é uma opção boa para quem tem dispositivos com tela AMOLED, pois faz com que se economize bateria sem ter que instalar nada.
No Samsung One UI Home, você consegue programar o recurso de ativação e desativação do modo escuro. Para conseguir isso, entre em Configurações, e em seguida em Exibir. Selecione o modo escuro. Toque em Ativar e, logo mais, personalize o seu uso colocando a programação de horário que desejar.
7. Habilitar navegação por gestos
Esse recurso permite que você tire a barra de navegação do smartphone, abrindo mais espaço para ver os seus aplicativos. Para ativar esta opção, abra Configurações e vá até Exibir. Em seguida, escolha Barra de Navegação e selecione gestos de deslizar. Clicando no ícone de engrenagem, você também ajusta a sensibilidade.
Depois que fizer isso, os botões da barra de navegação irão desaparecer e você terá que usar gestos para mexer no seu sistema.
E então, gostou dos recursos disponíveis na ferramenta disponibilizada pela Samsung? Se desejar ficar por dentro do One UI 5.1, vale a pena fazer a leitura da matéria sobre o assunto. Até mais!
noticia por : R7.com
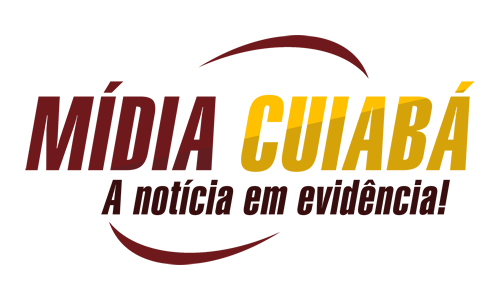



)